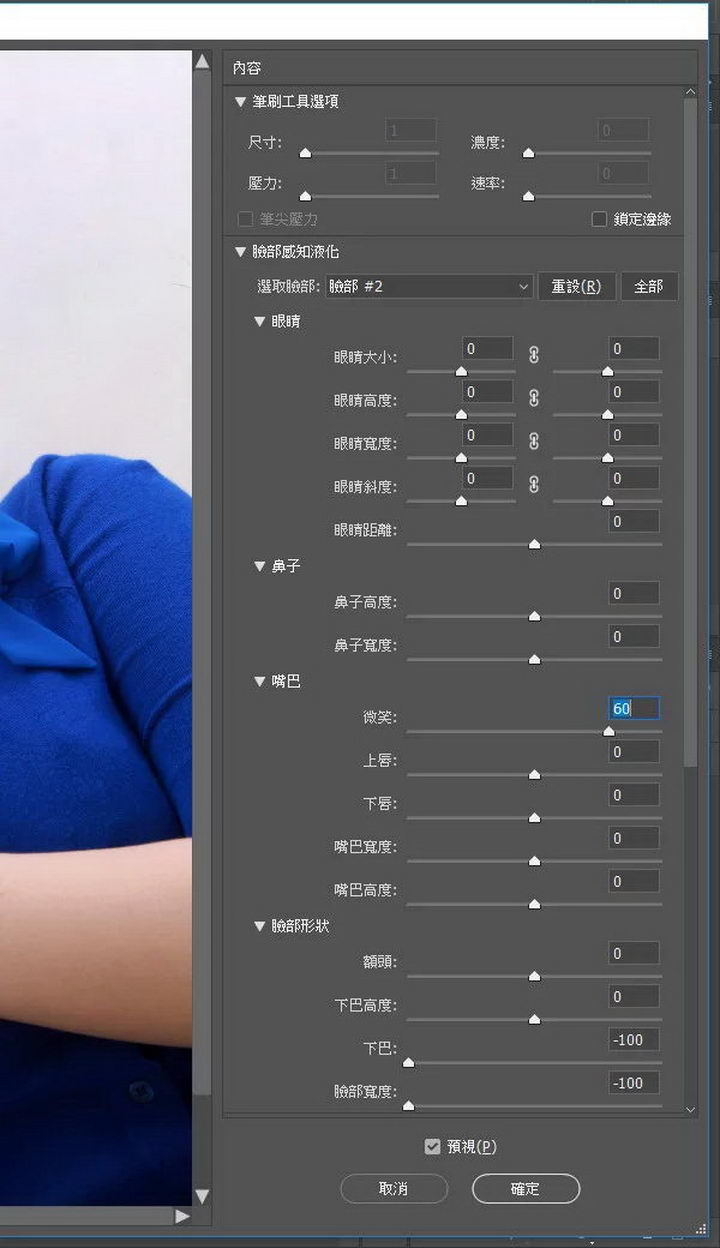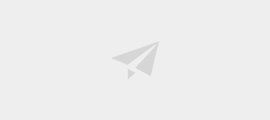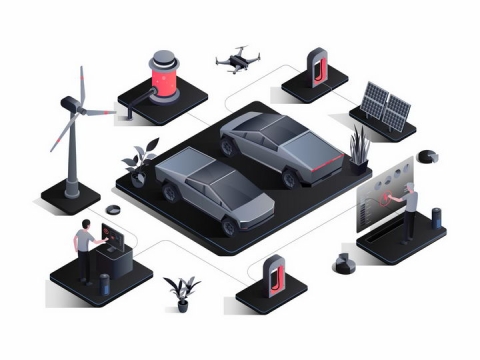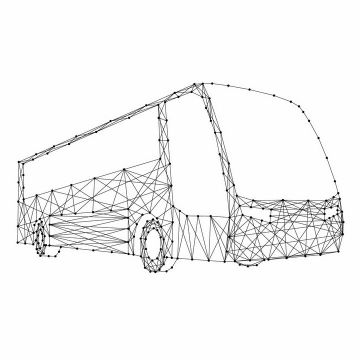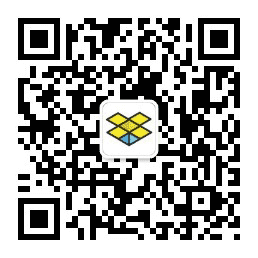现在一般的人拍照以后都喜欢修图,对于普通的人来说,也会将修图叫做“P图”,当然,他们并不知道为什么要叫做P图,也不知道和Photoshop的关系。不过也从侧面说明PS已经和修图完全联系在一起,甚至成了代名词。
虽然是这样,但是估计除了专业人士外,也很少有人真的会拿PS来修图,特别是一些人像的修图,大家在手机上就能够很方便的进行操作,不管你是要美白还是要瘦脸,简单的拖动就能够完成这些操作了。
不过在Photoshop CC2018以后的版本中,Photoshop也自带了一种人脸识别液化功能,可以更加方便大家对人脸进行操作,下面就让设计盒子来为大家介绍一下吧。
PS:以下内容以繁体Photoshop CC 2018为操作平台。
在Photoshop CC 2018新液化工具中可以针对多张、不同角度的脸型进行调整,一起来看看有什么新的效果吧!
*本教学需先对工具使用有基本认识
1.开启要修改的照片
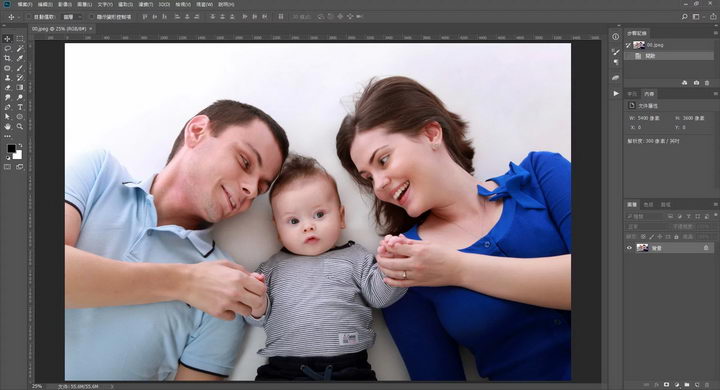
2. 选择滤镜>液化

3. 此时会出现液化窗口,会自动侦测到照片中的人物脸部

4. 我们将鼠标滑入要修改的人物脸部,会出现编辑的边框
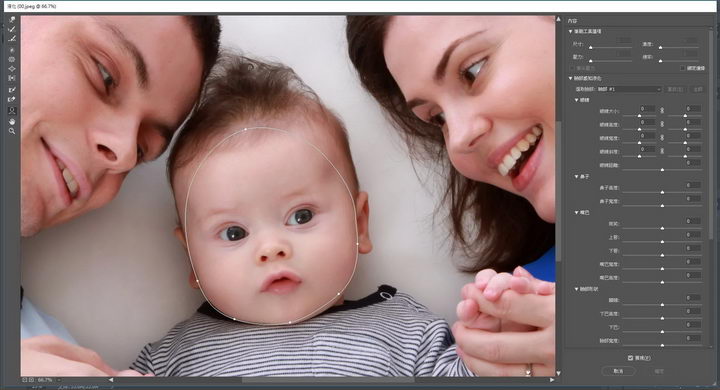
5. 如果拉动旁边的节点可以进行调整
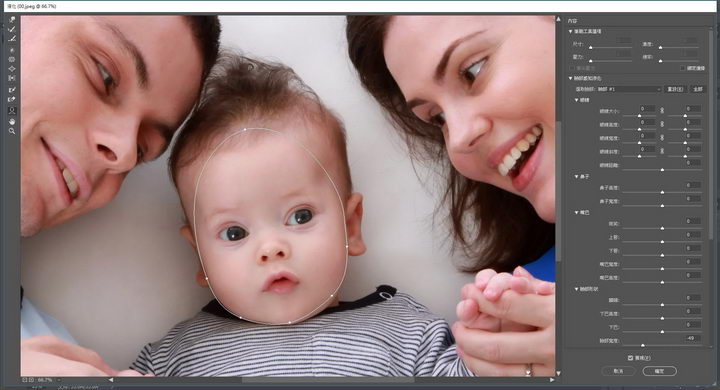
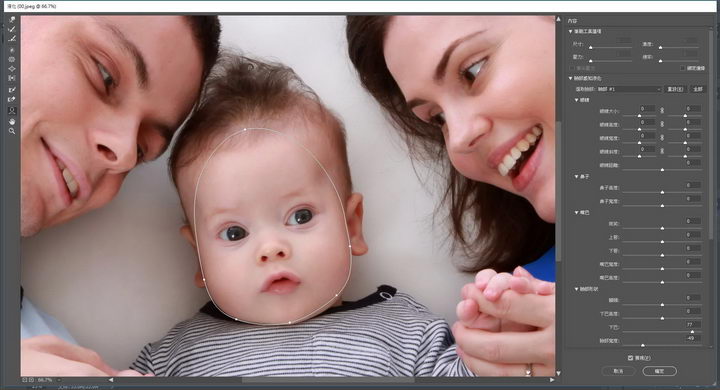
6. 其他嘴眼睛、鼻子、嘴巴的区域都可以调整


值得注意的是,就算是侧脸也可以被侦测的到,并且调整脸型时,会依照侧脸的面积大小不同的比例缩放,相当方便。
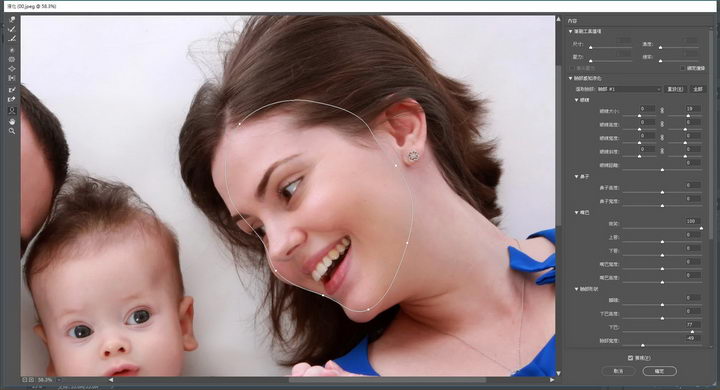
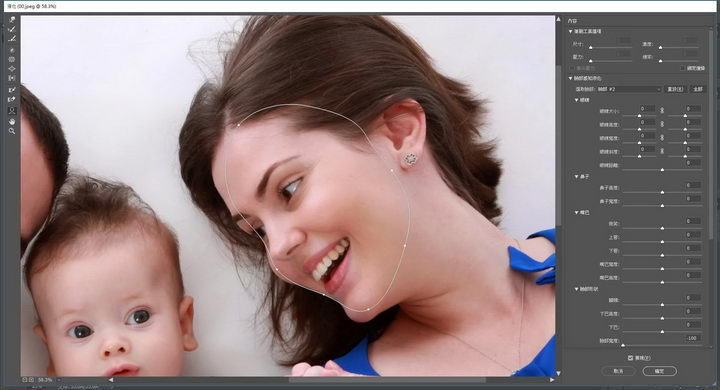
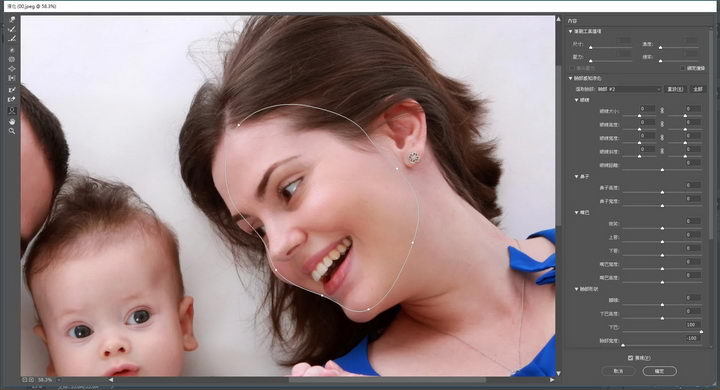
除了可以直接在画面上调整,也可以从右侧界面进行调整: