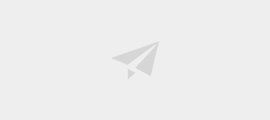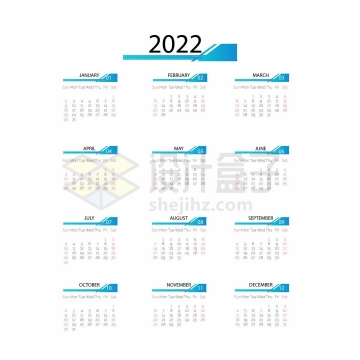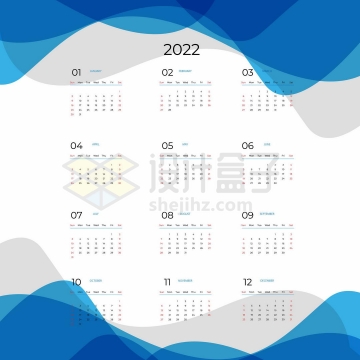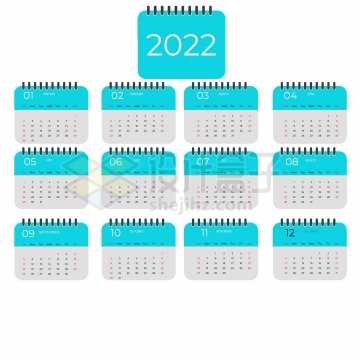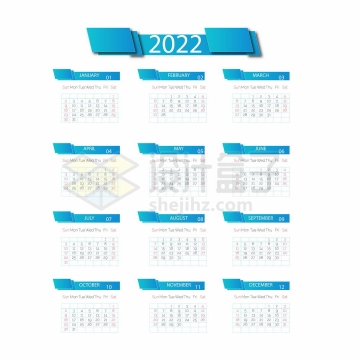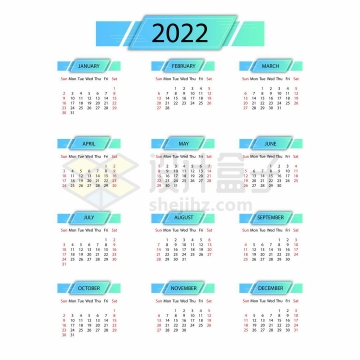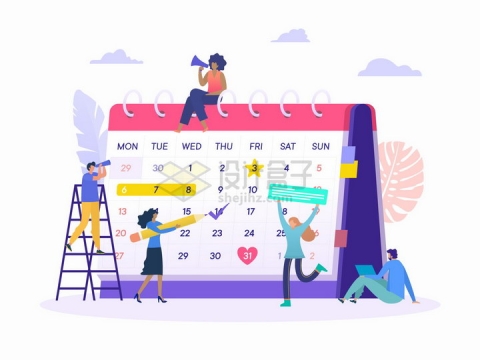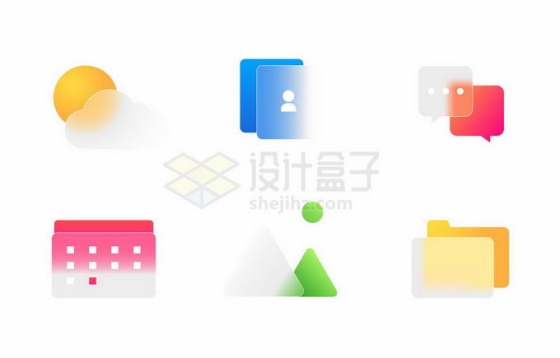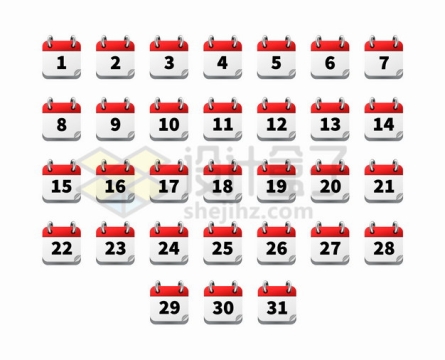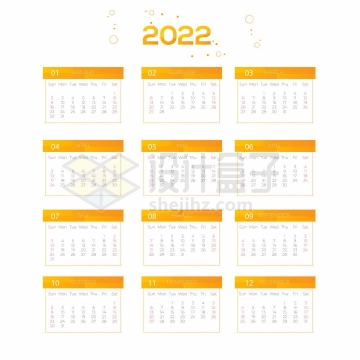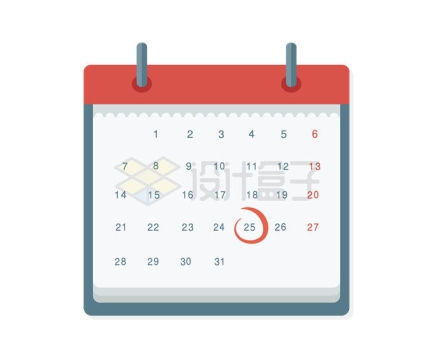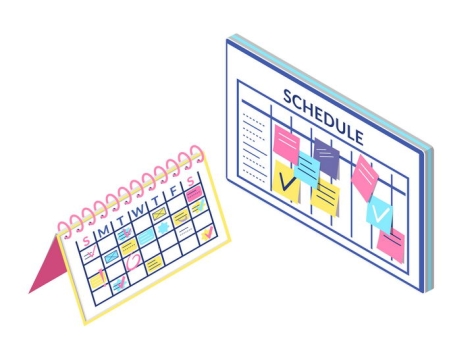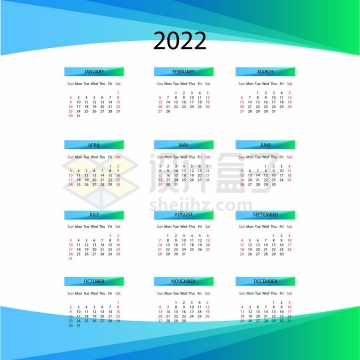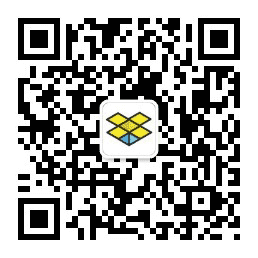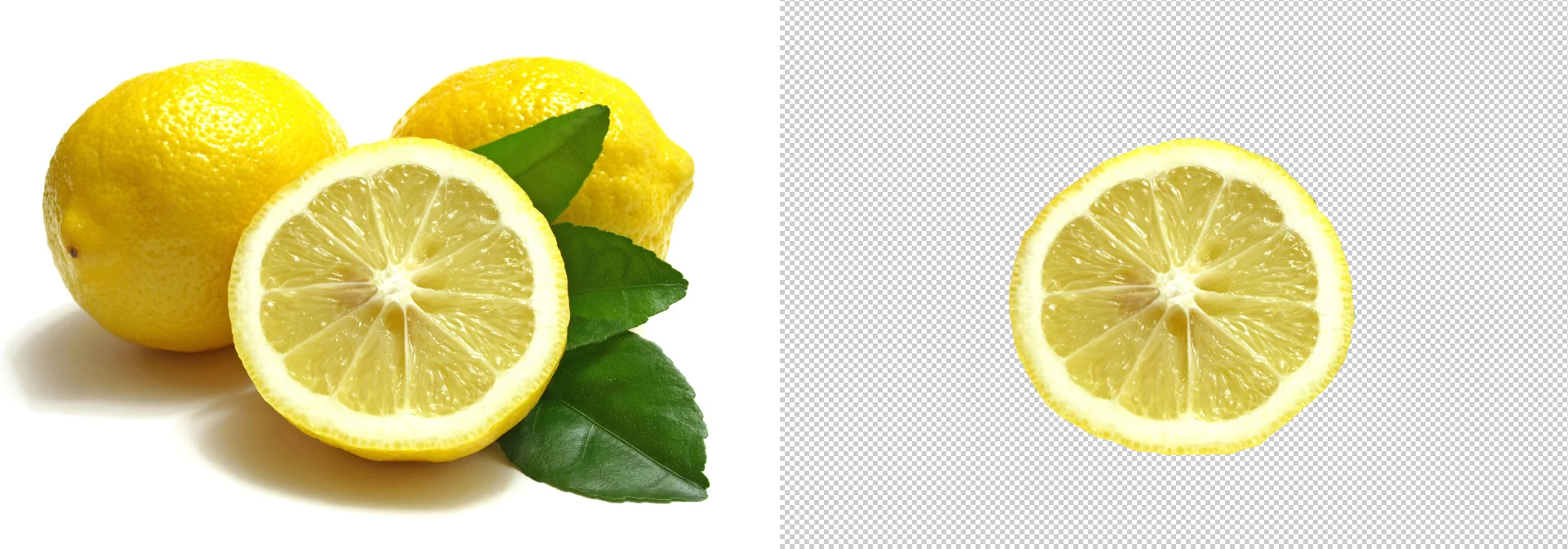
在Photoshop中使用魔术棒快速抠图的方法只能适用于一些背景简单的图片。今天设计盒子则要教大家用钢笔工具的抠图方法,是最标准的抠图方式,适用于各种图片或是背景复杂的图片。为了让初学者了解钢笔工具的定义,我们先简单的图片和大家讲解,特别注意此教学适用于对Photoshop有基础概念的朋友,例如:图层、选取功能等应用。
首先来了解如何使用PS的钢笔工具。
我们将使用下图来讲解,图中红色部分是我们想抠出的部分。
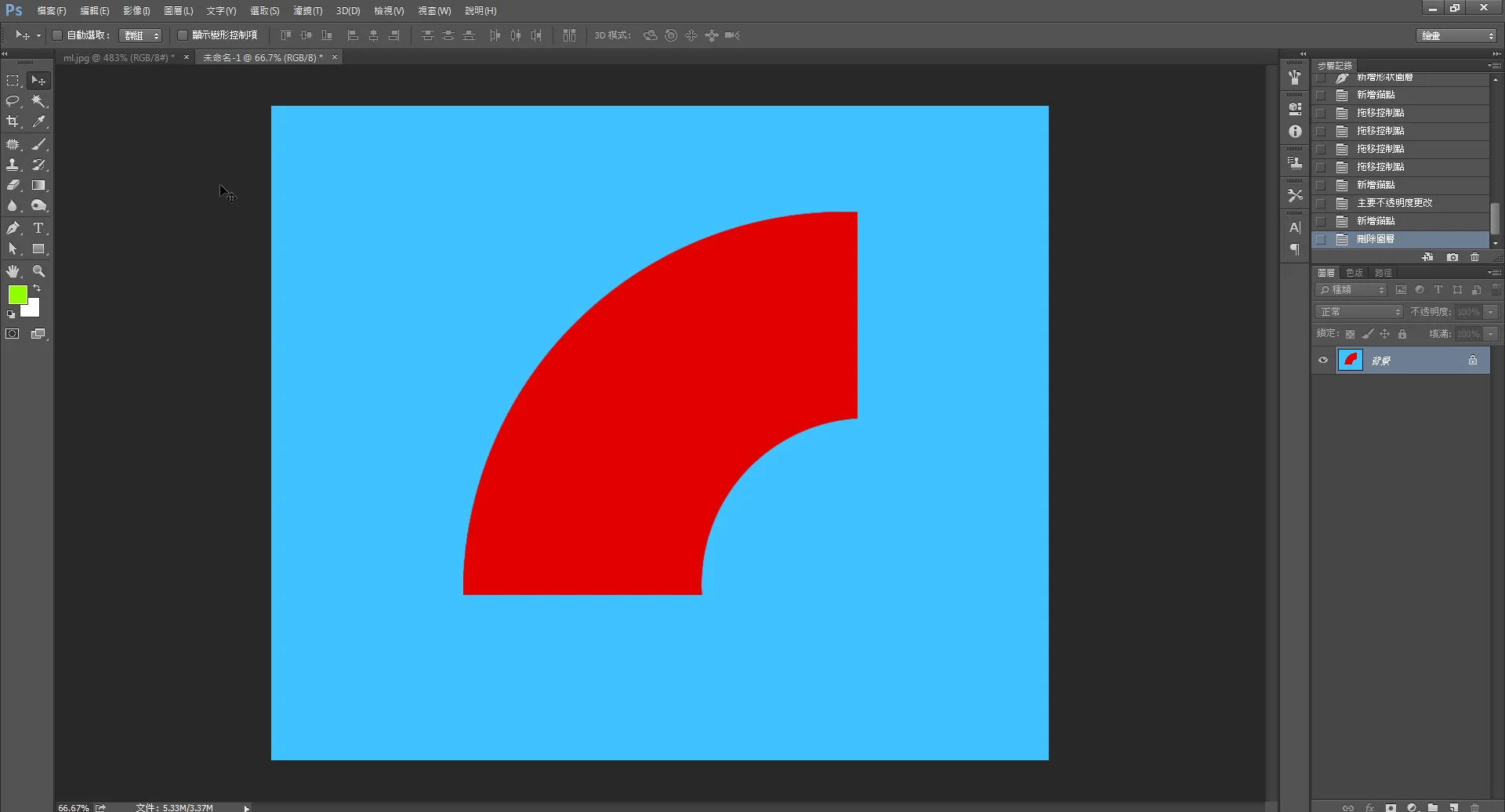
1.在工具列中选择钢笔工具(长按鼠标左键可显示其他工具)
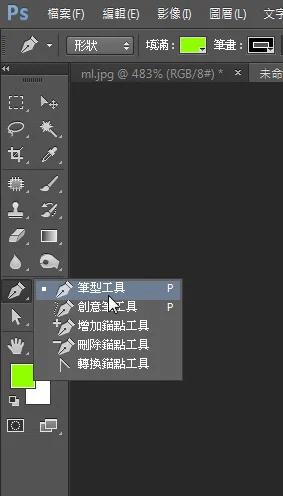
2.左上角的下拉菜单中,我们使用形状(有填满颜色的内容)
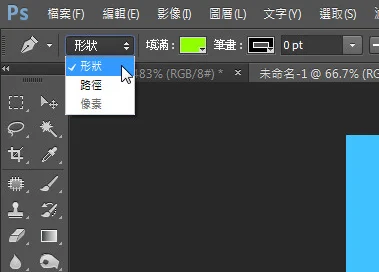
3.填满的颜色可以自定义(因要看清楚我们绘图的范围,所以建议选择与图片有差异的色彩)
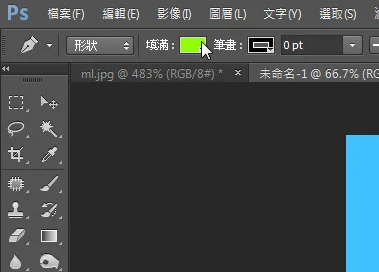
4.选取其中一个角,点击作为起始点
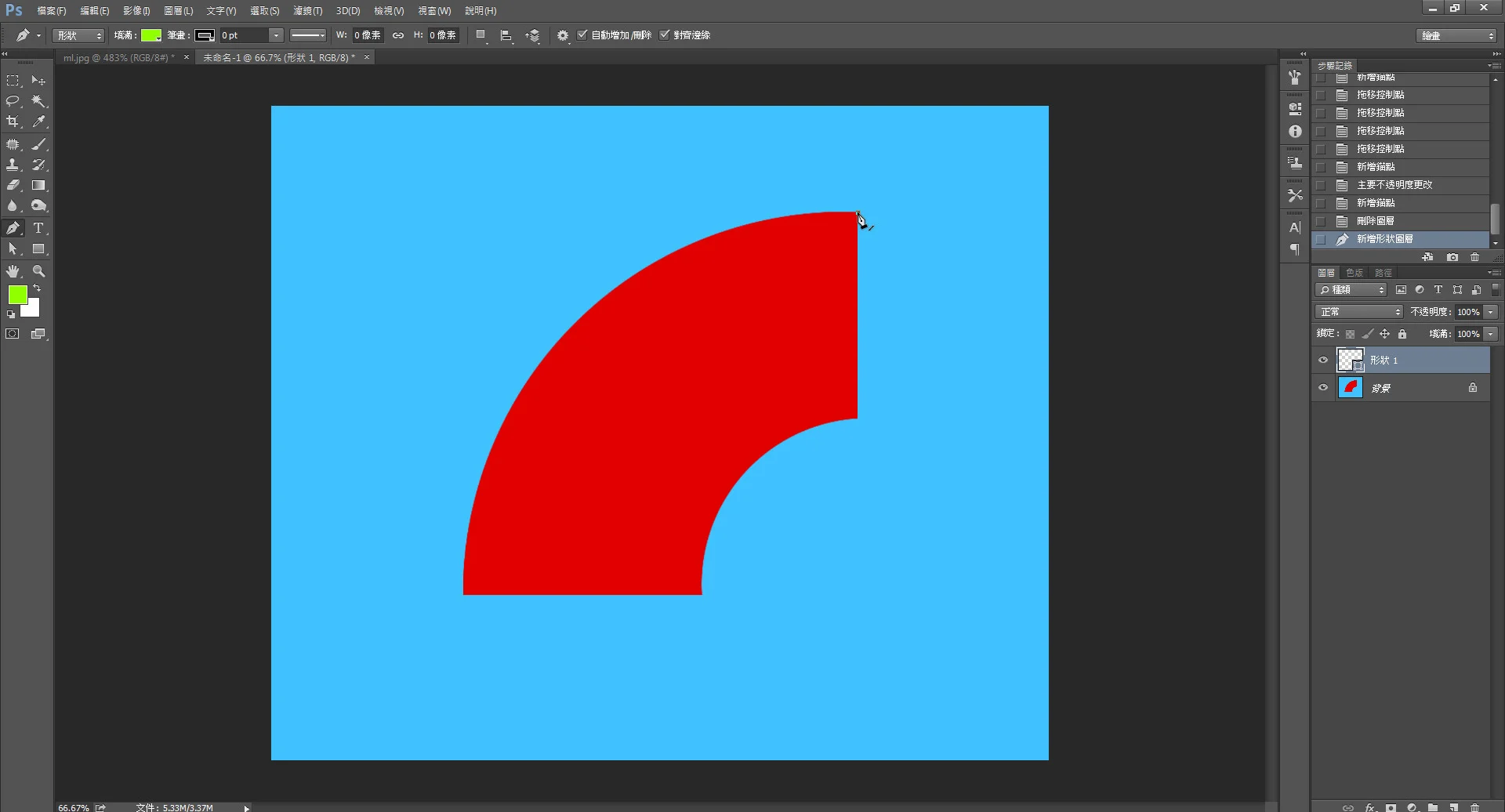
5.在弧形中间点上第二点,此时会发现他与第一点形成直线
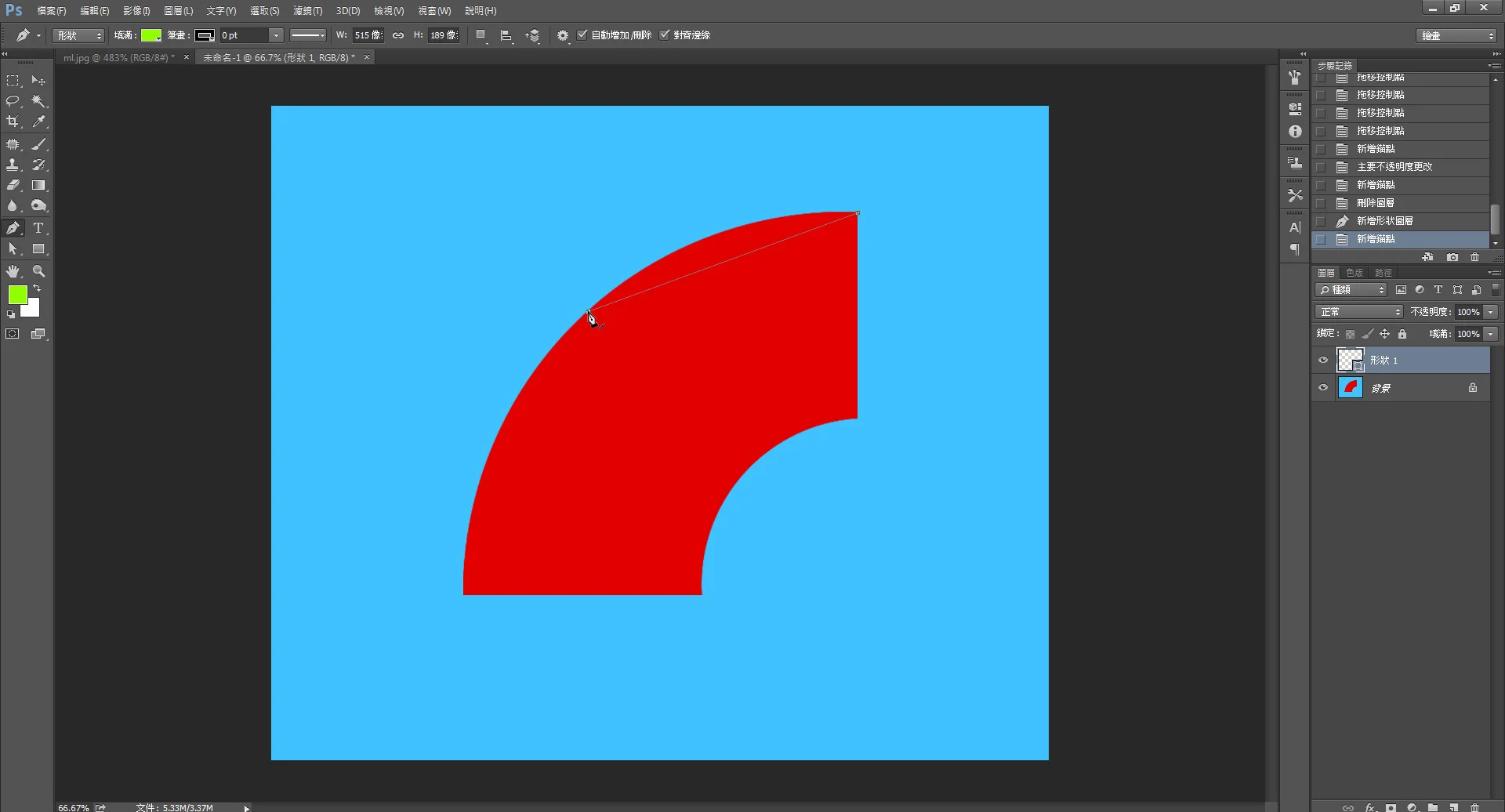
6.因此点击第二点时必须点着不放(点击后作拖拽),便可绘制弧形
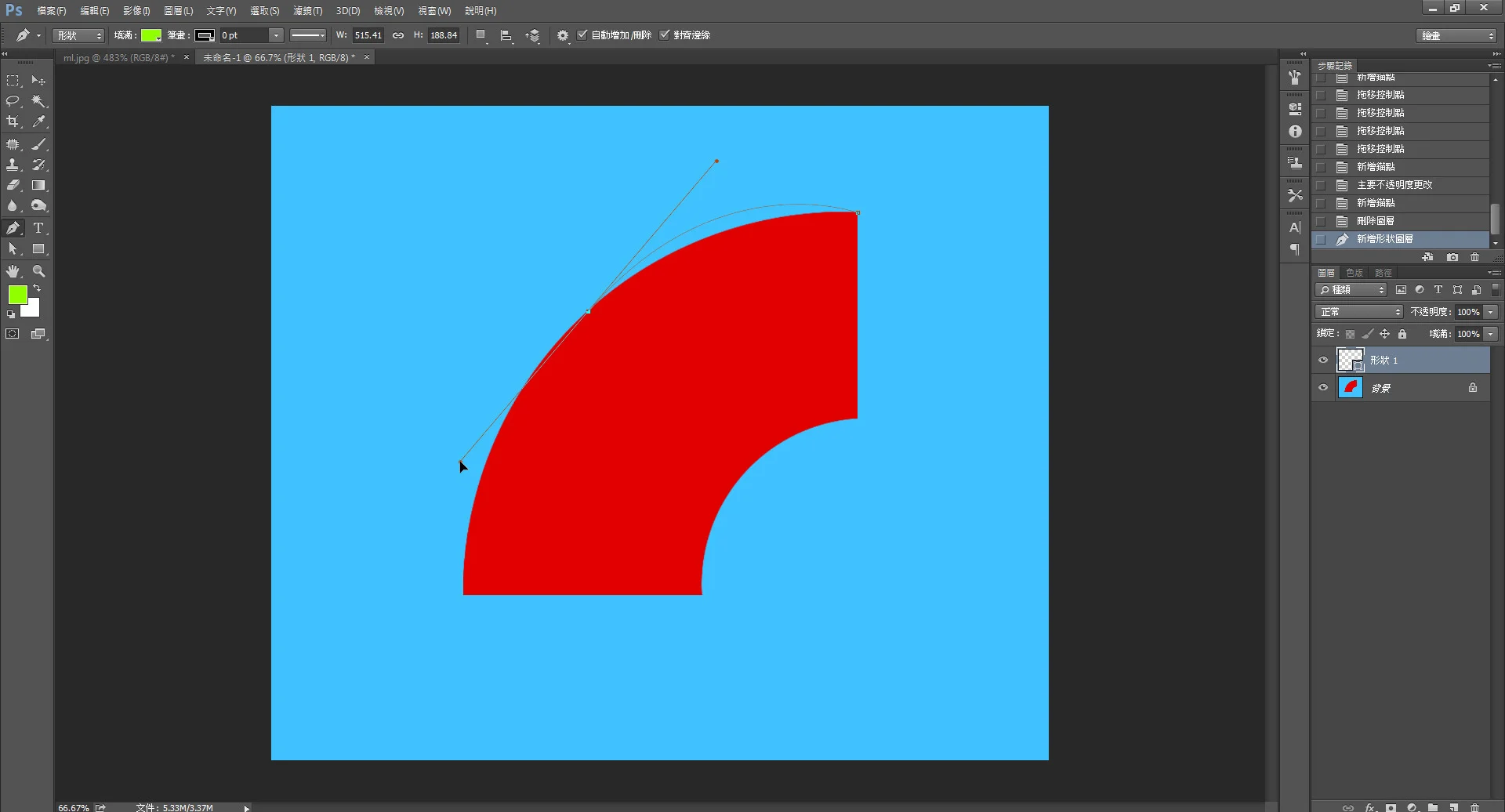
7.调整至我们需要的位置后再放开鼠标左键
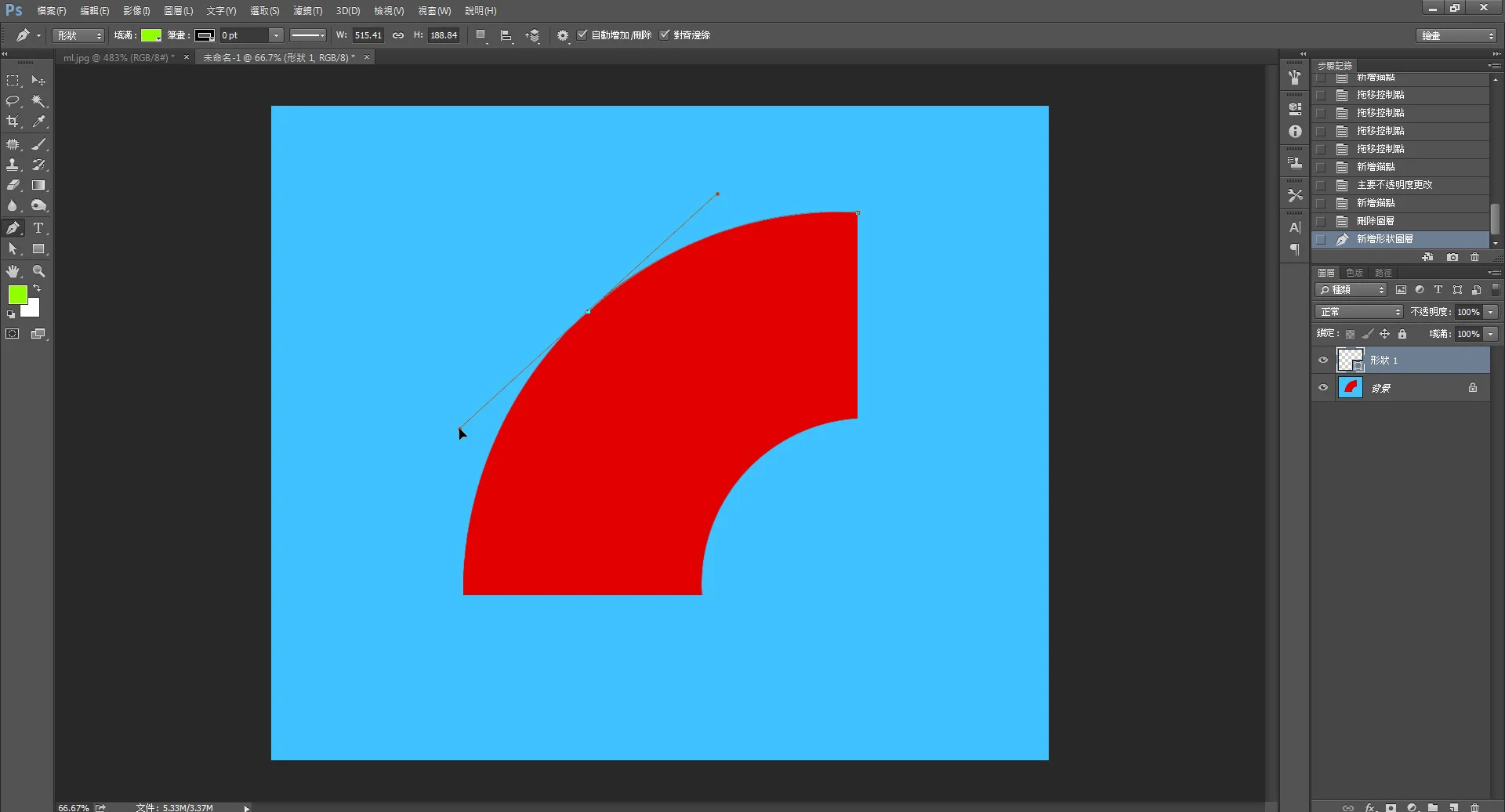
8.此时会显示填满范围内的颜色
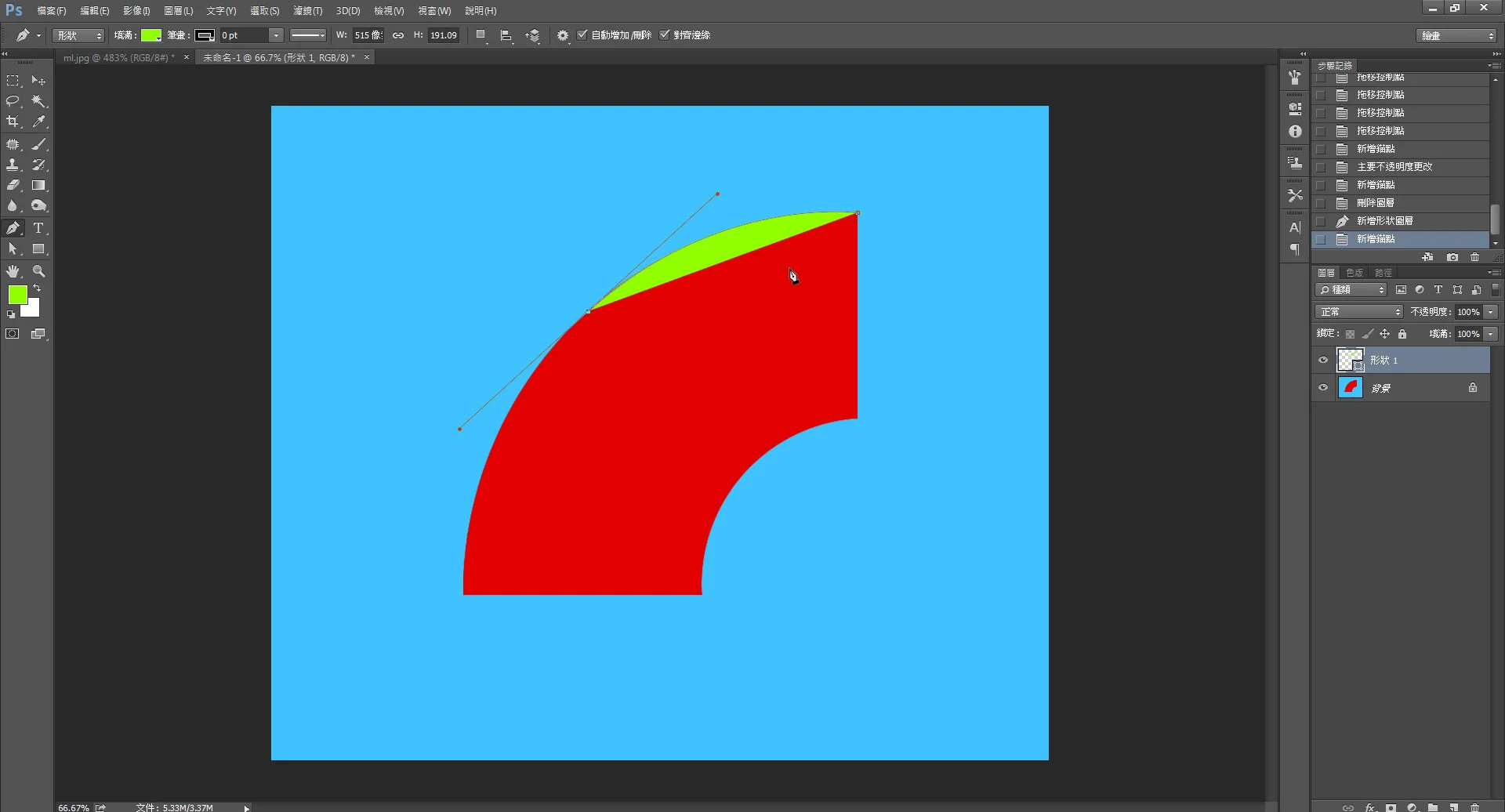
9.此时的尖角们不需要弧形,所以点击一下即可

10.如果弧形不够漂亮,此时可以按着Ctrl拖拽线的结点作小修正
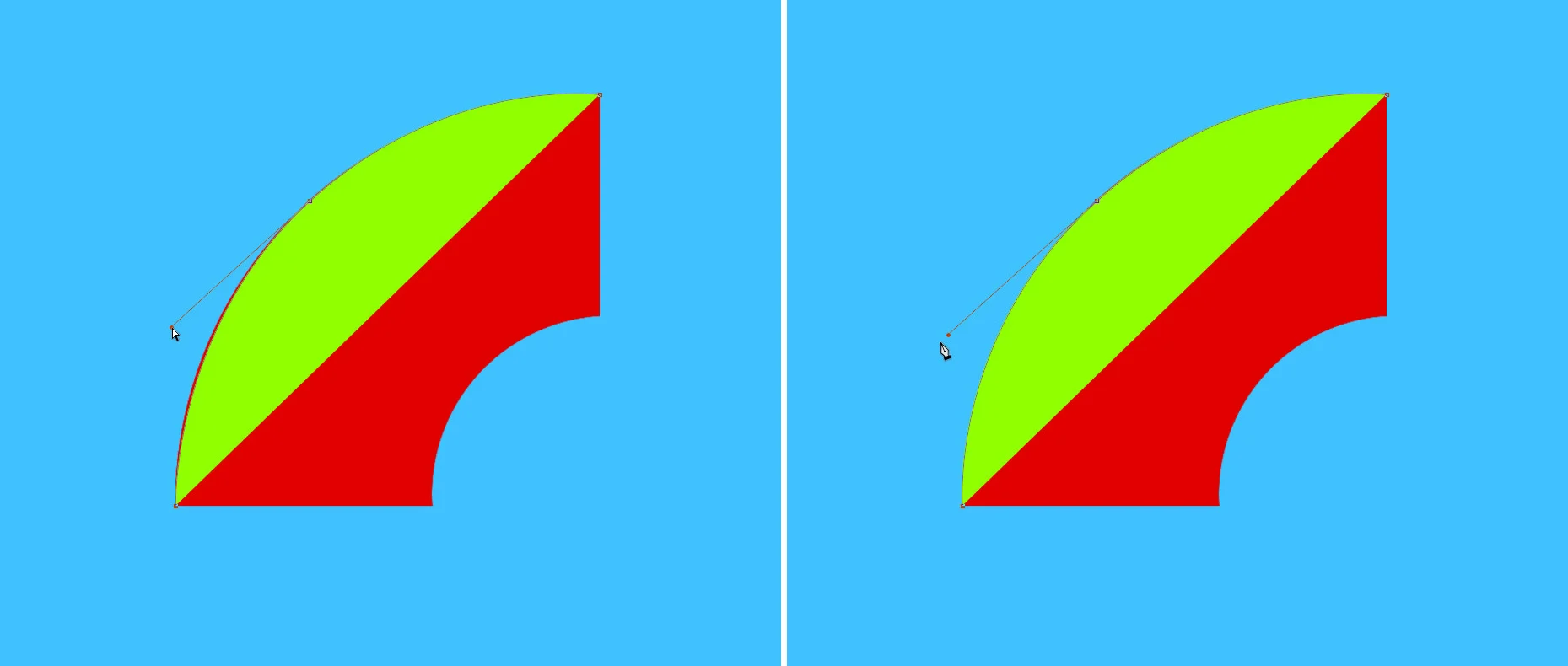
11.因为下一点是水平直线,我们可以按着Shift来锁定保持垂直或水平
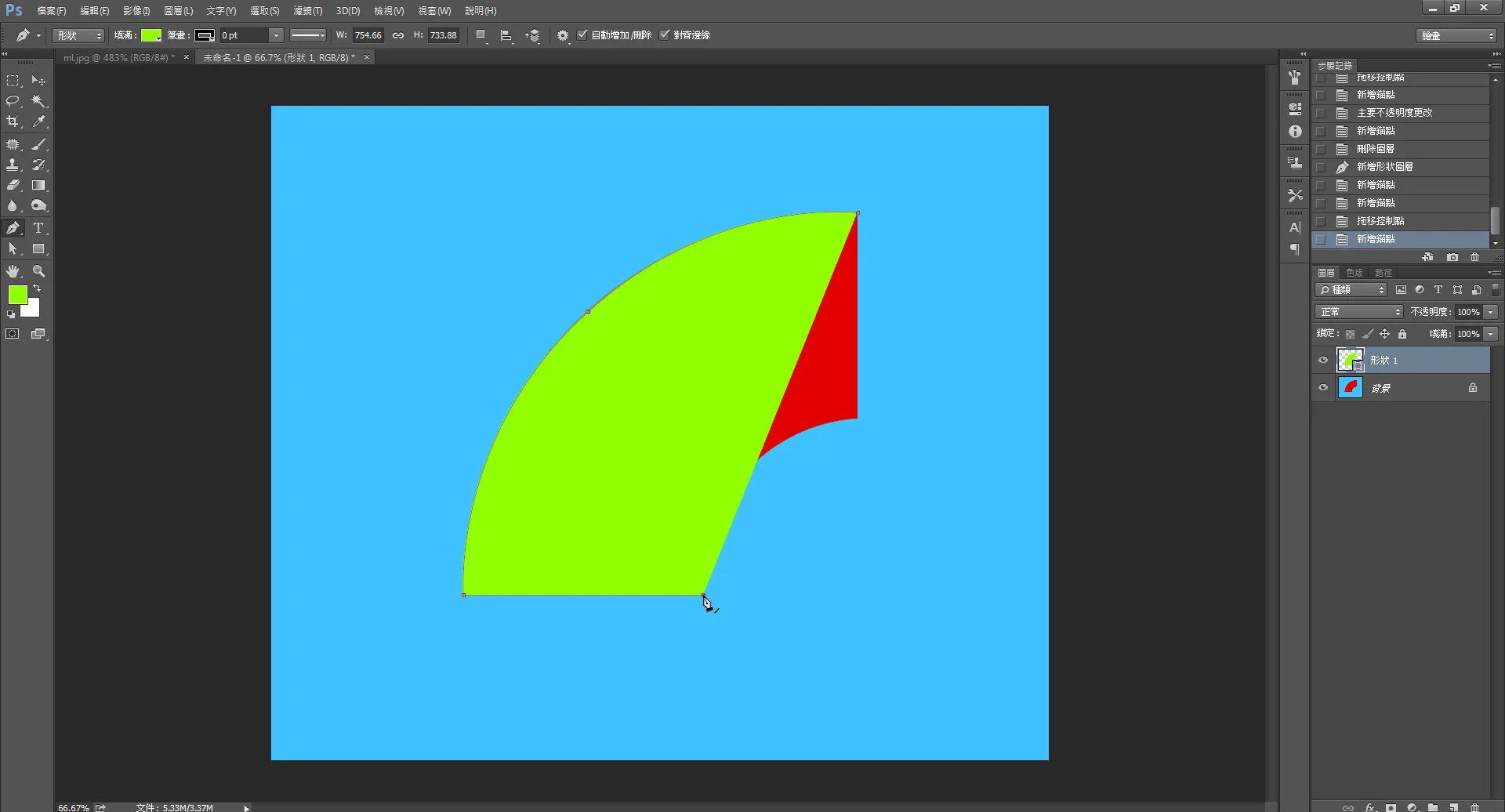
12.我们可以发现画面某些部份被遮住,使得们无法看到下一点的位置,所以我们可以将此图层的透明度调低
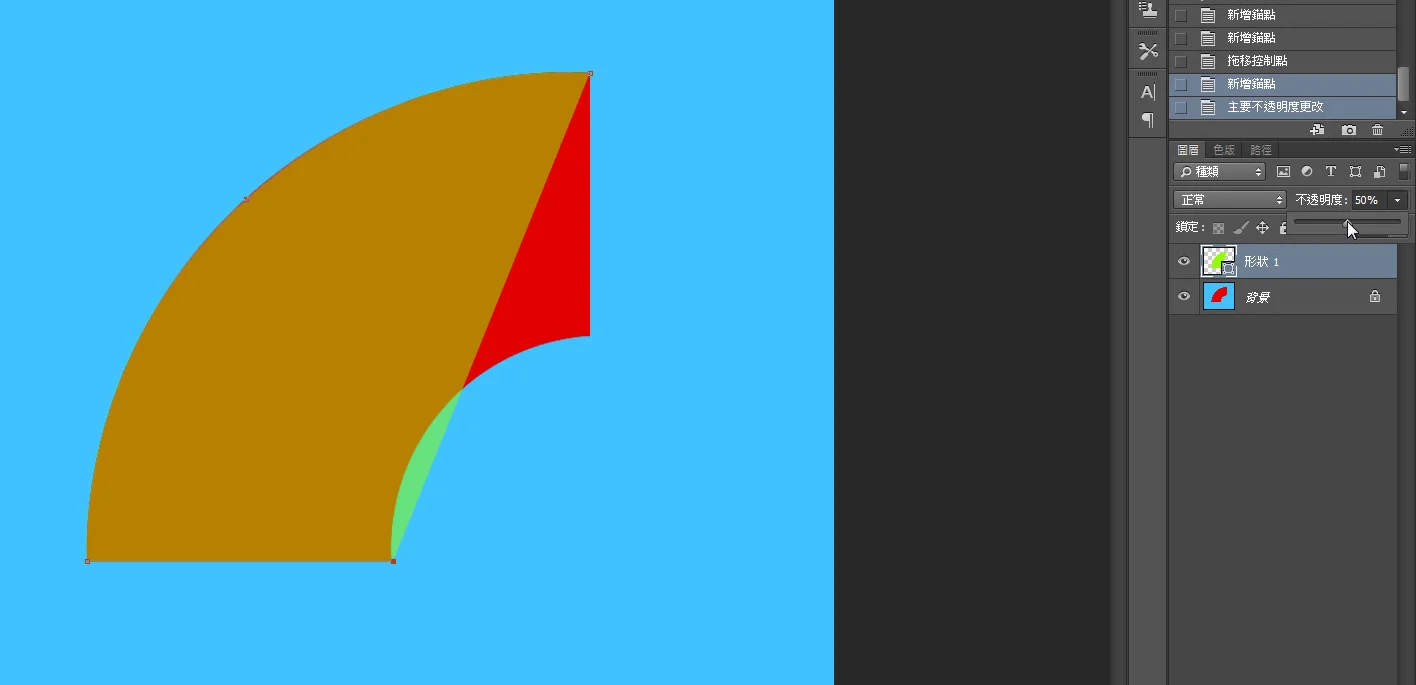
13.接着我们依此完成以下几个步骤
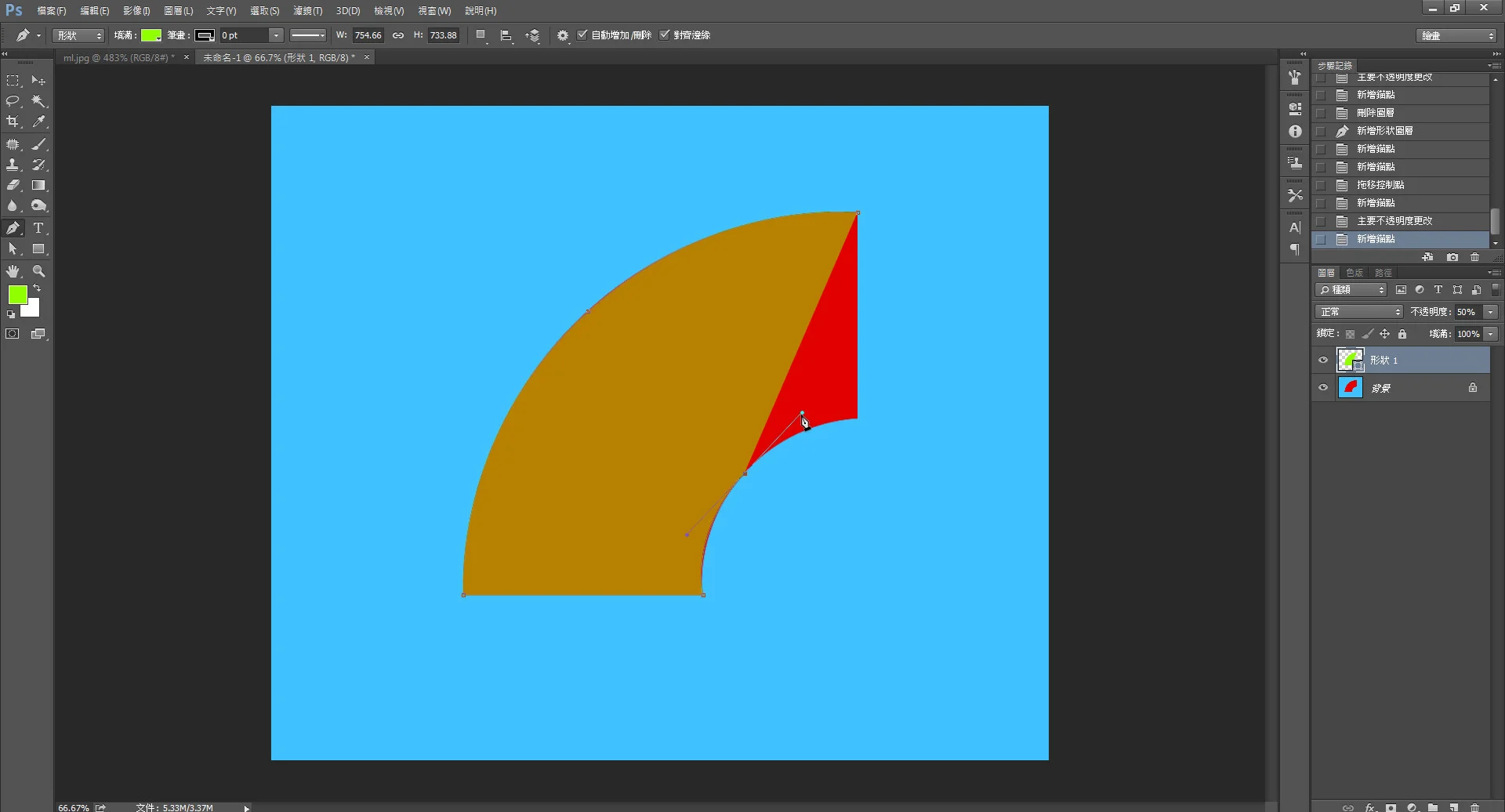
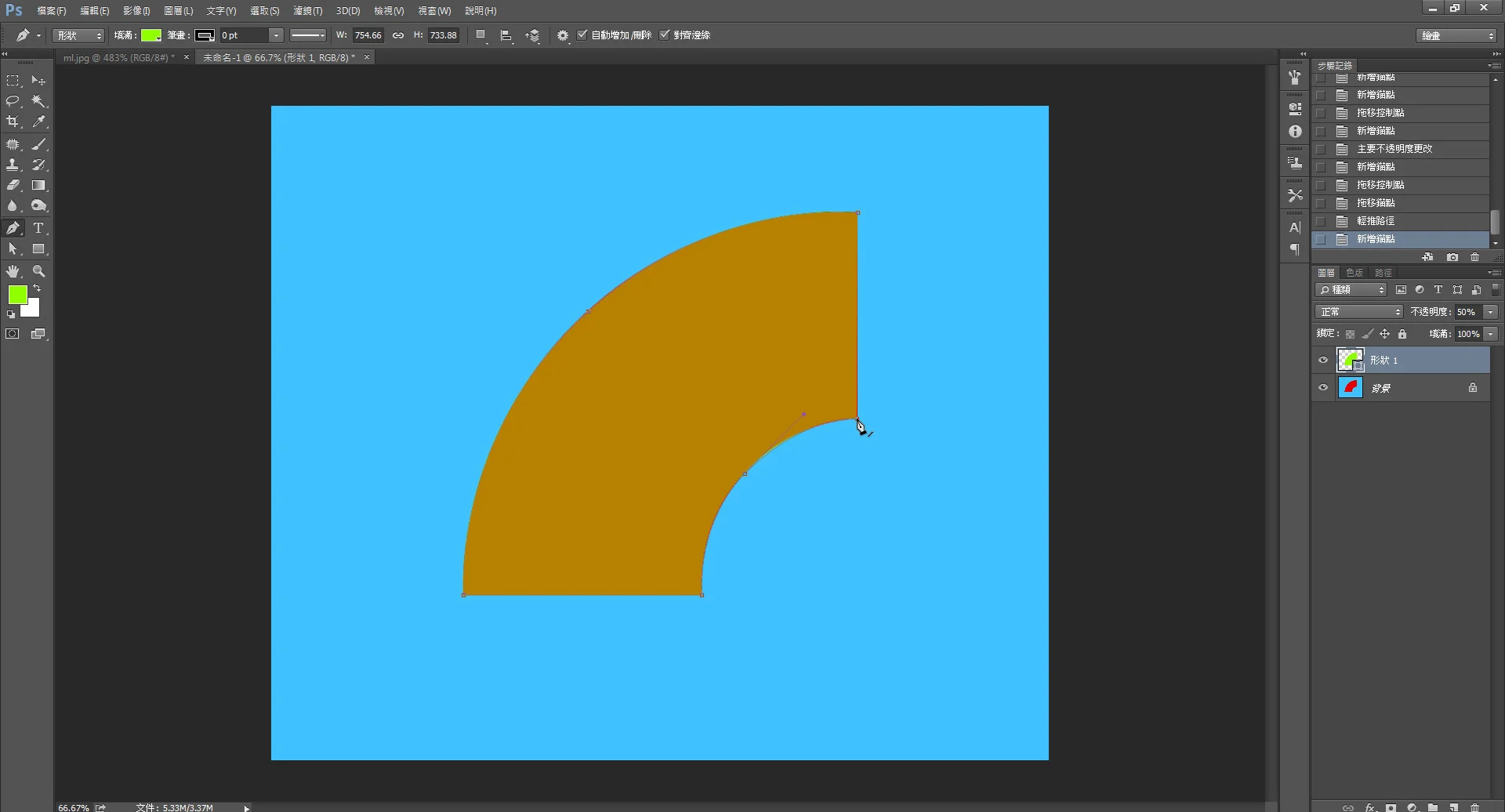
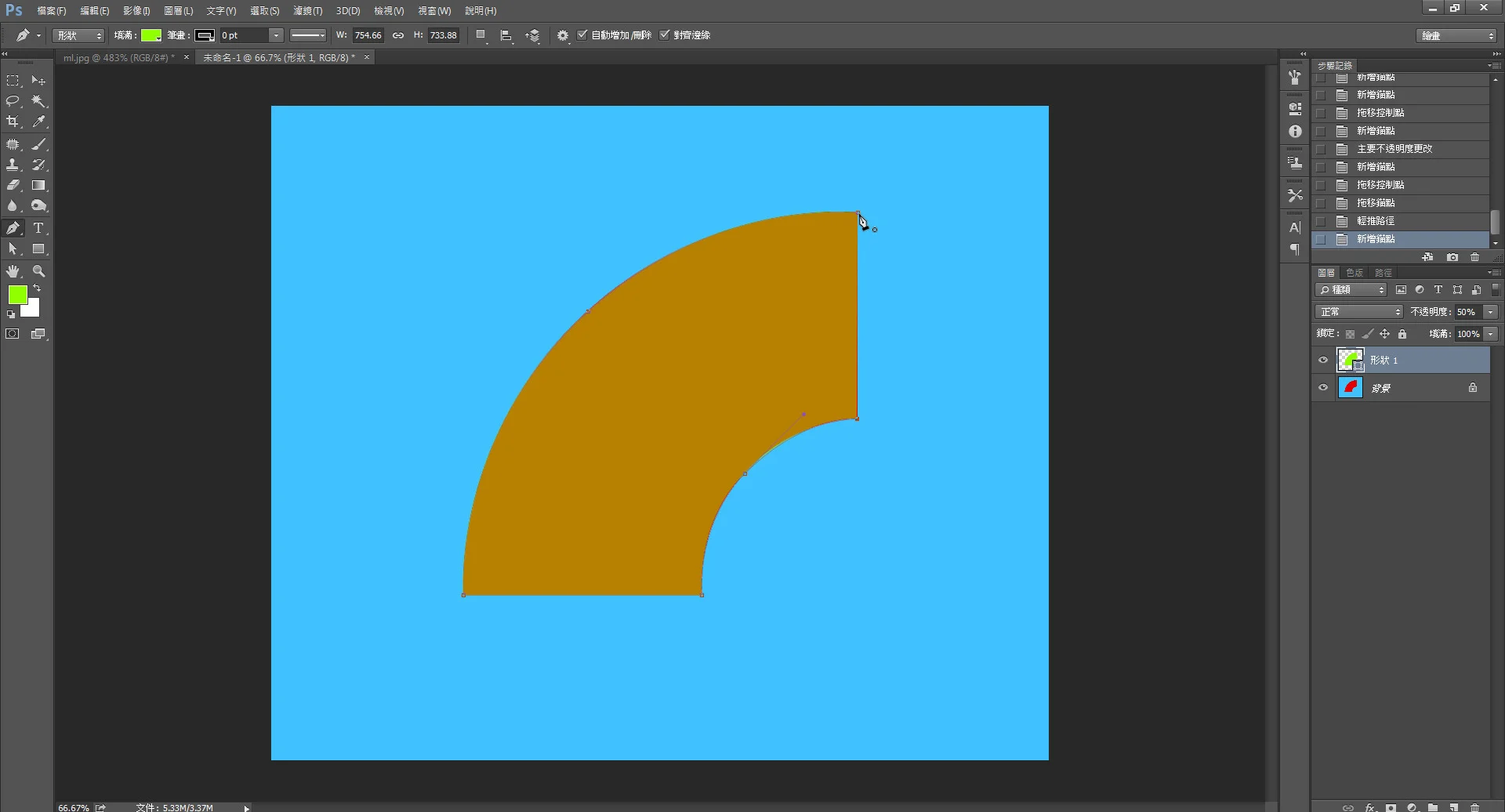
14.如果对形状有些不满意,我们也可以使用直线选取工具
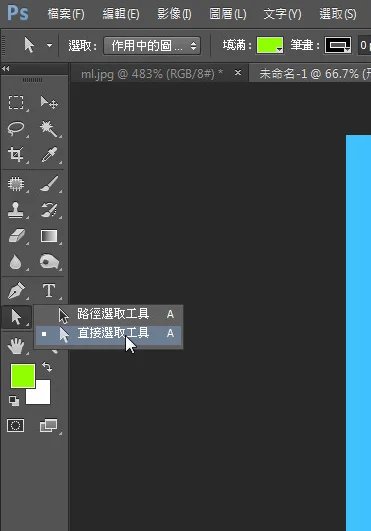
15.在物件上点击一下,会出现此物件的每个节点
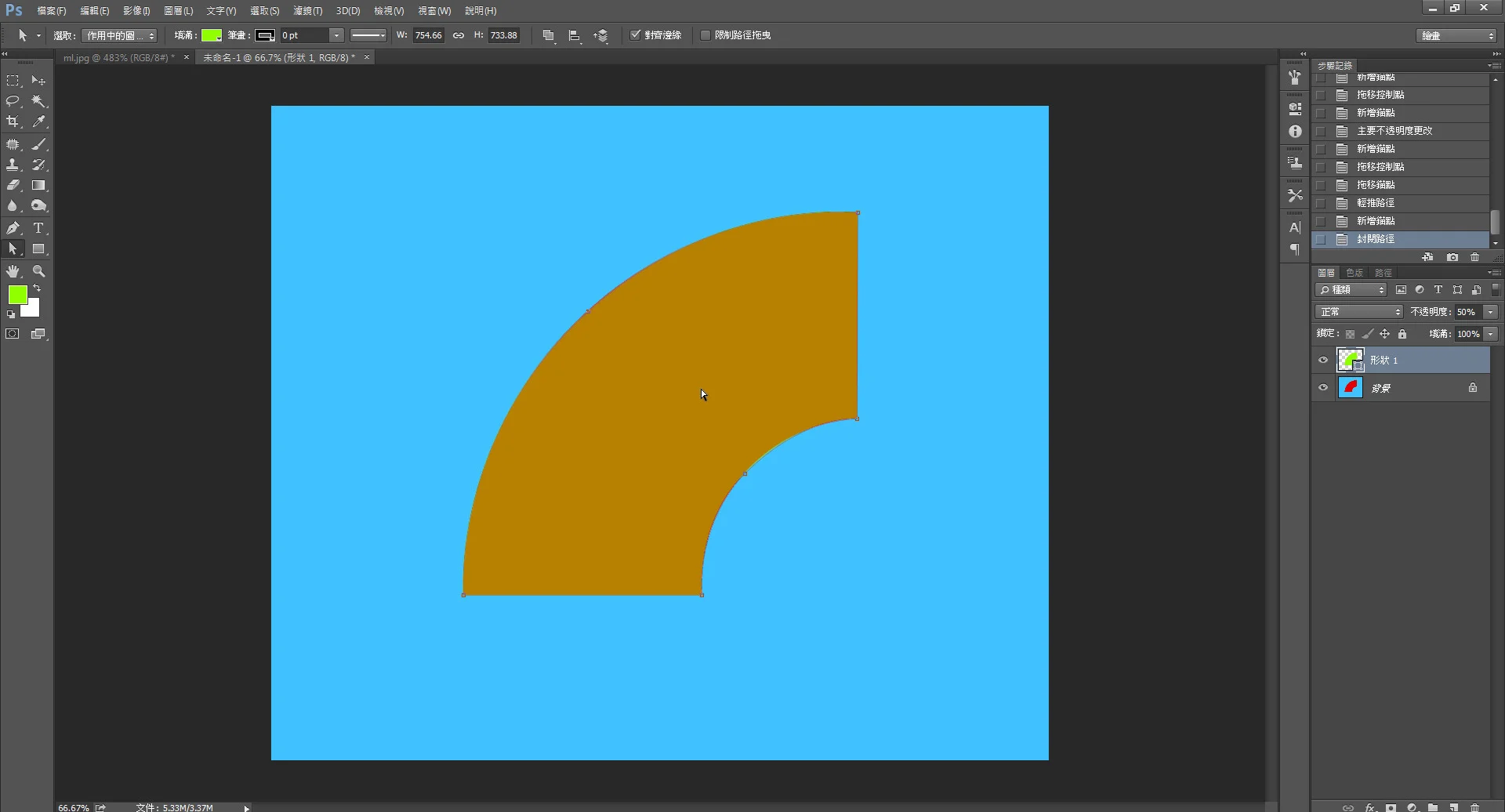
16.可以再对结点做修正
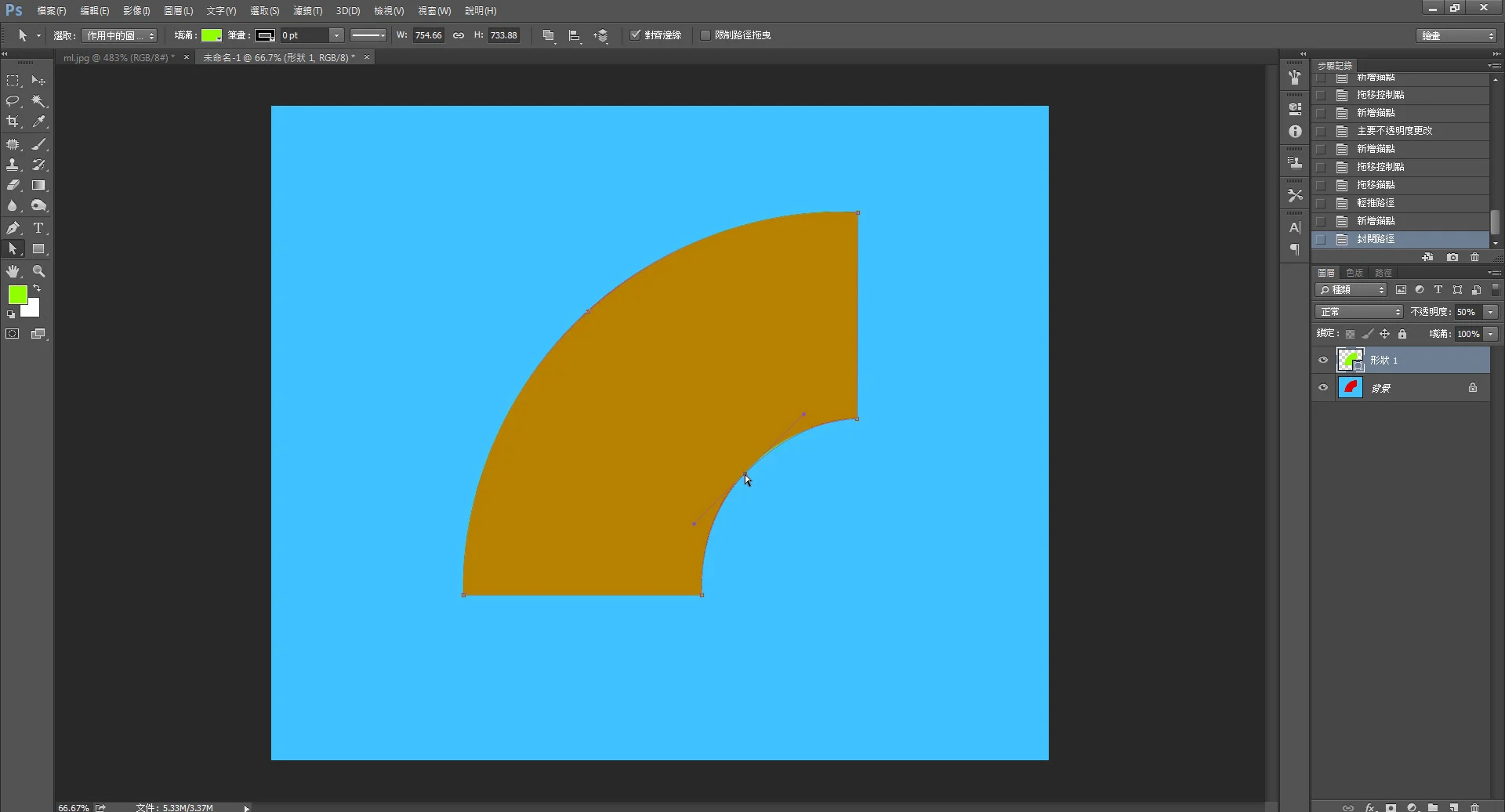
17.完成后按Ctrl再点击图层来做框选与删掉背景
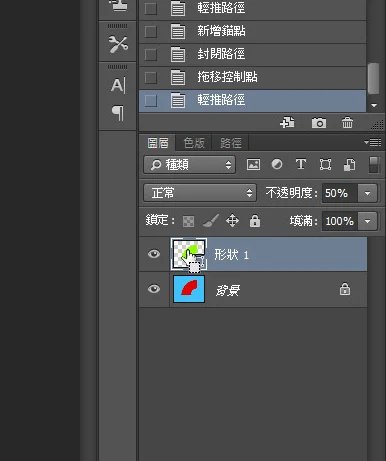
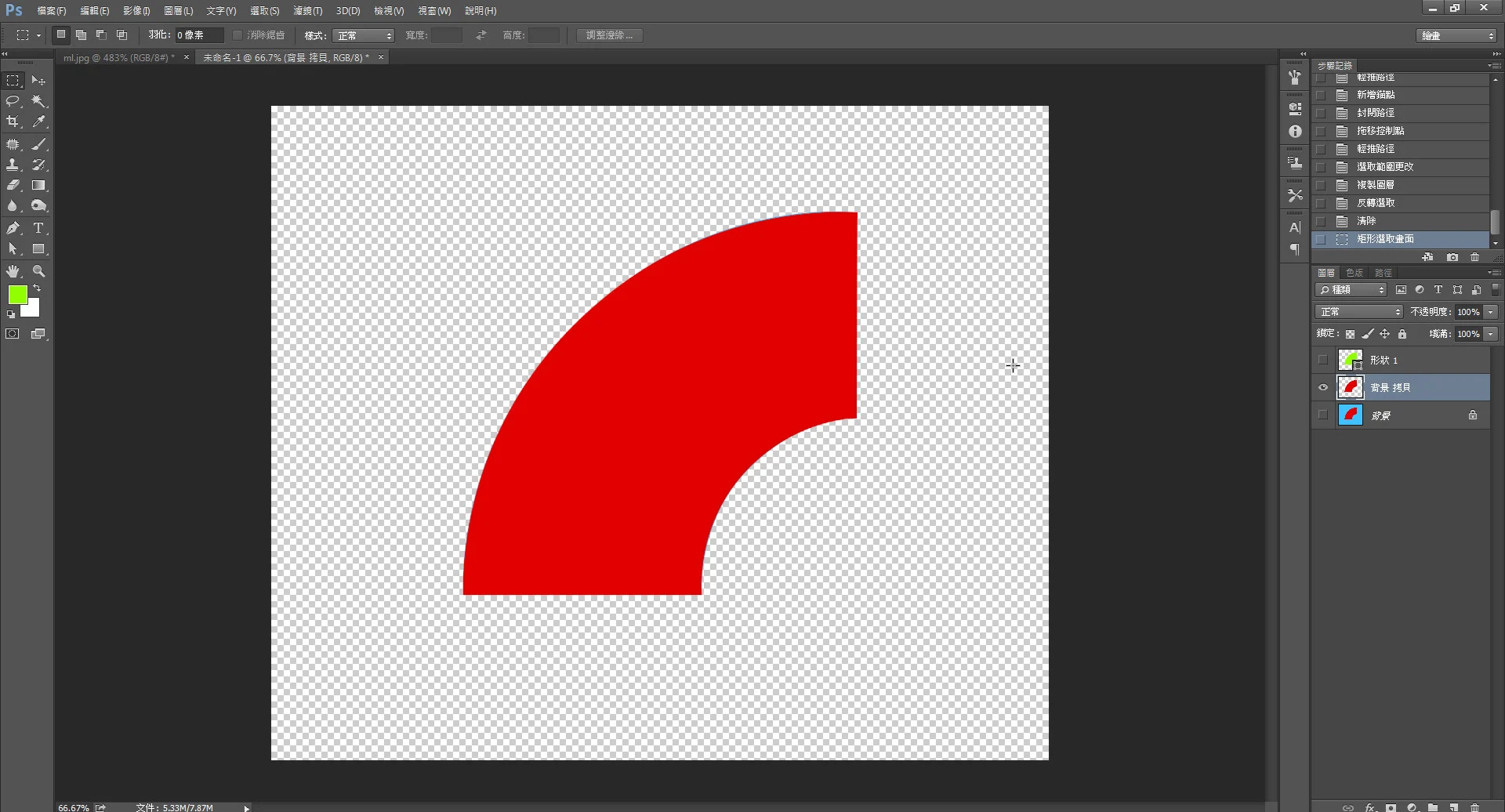
18.接着,我们就可以用这种方式来完成抠图
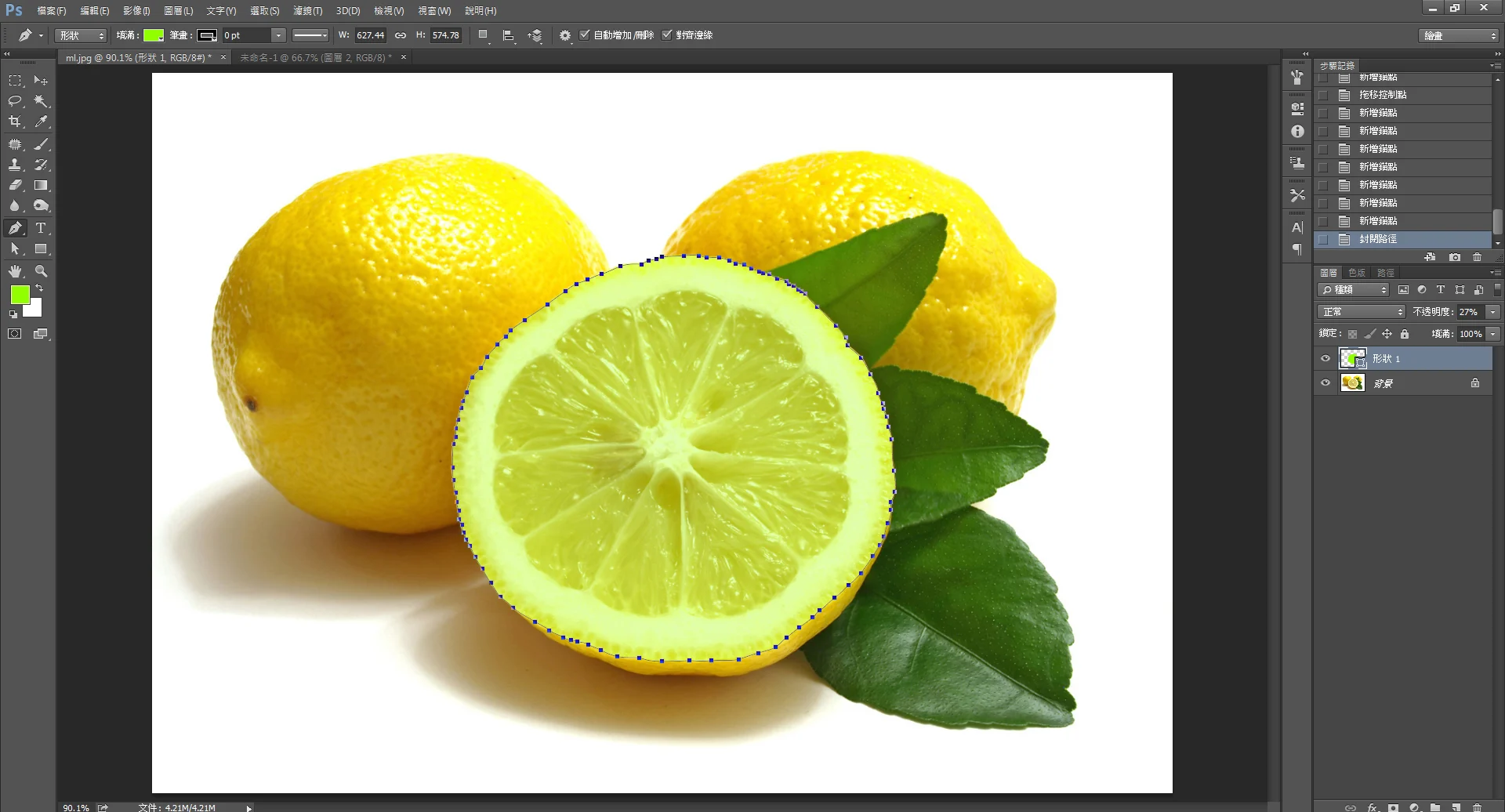
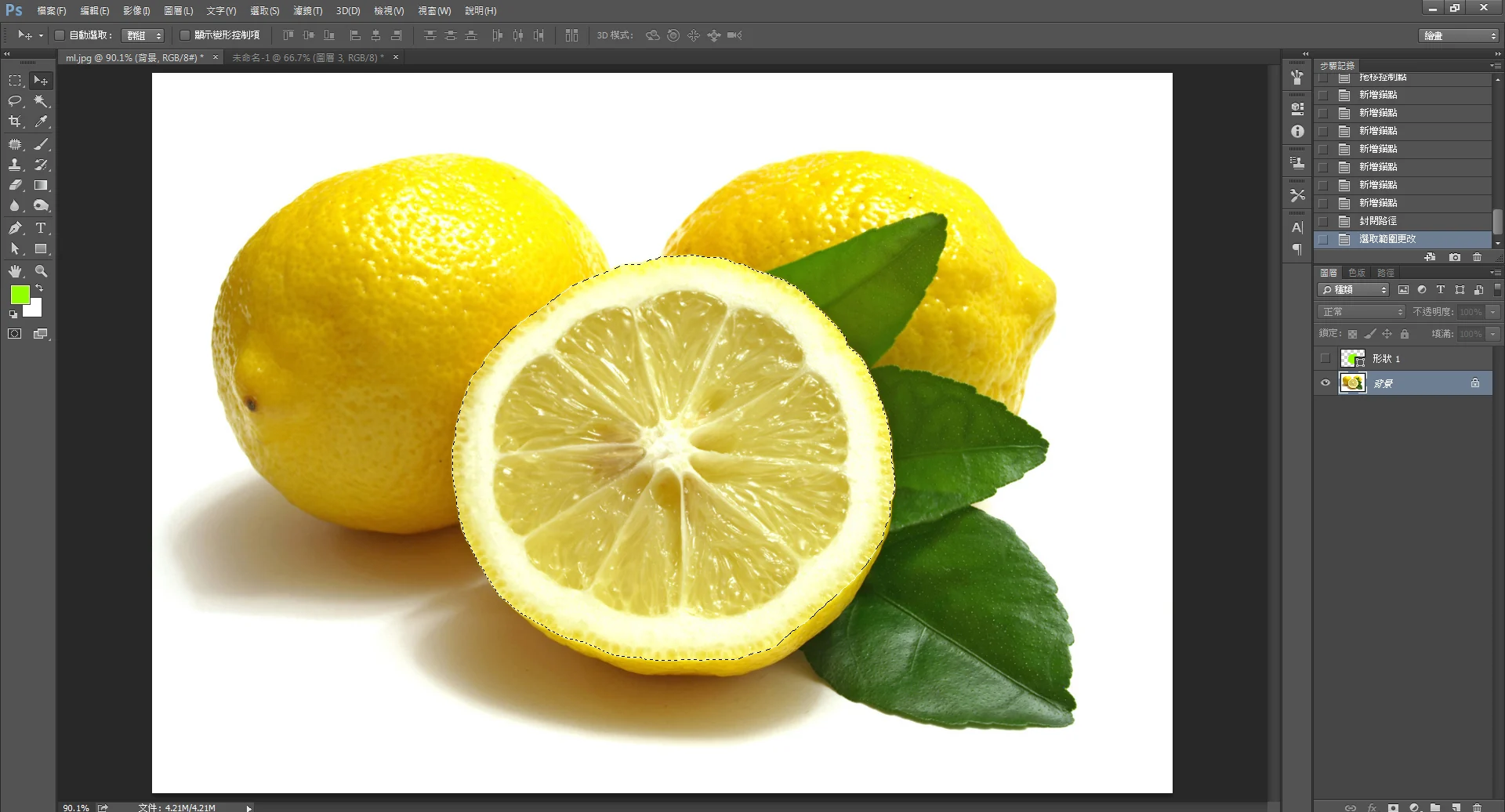
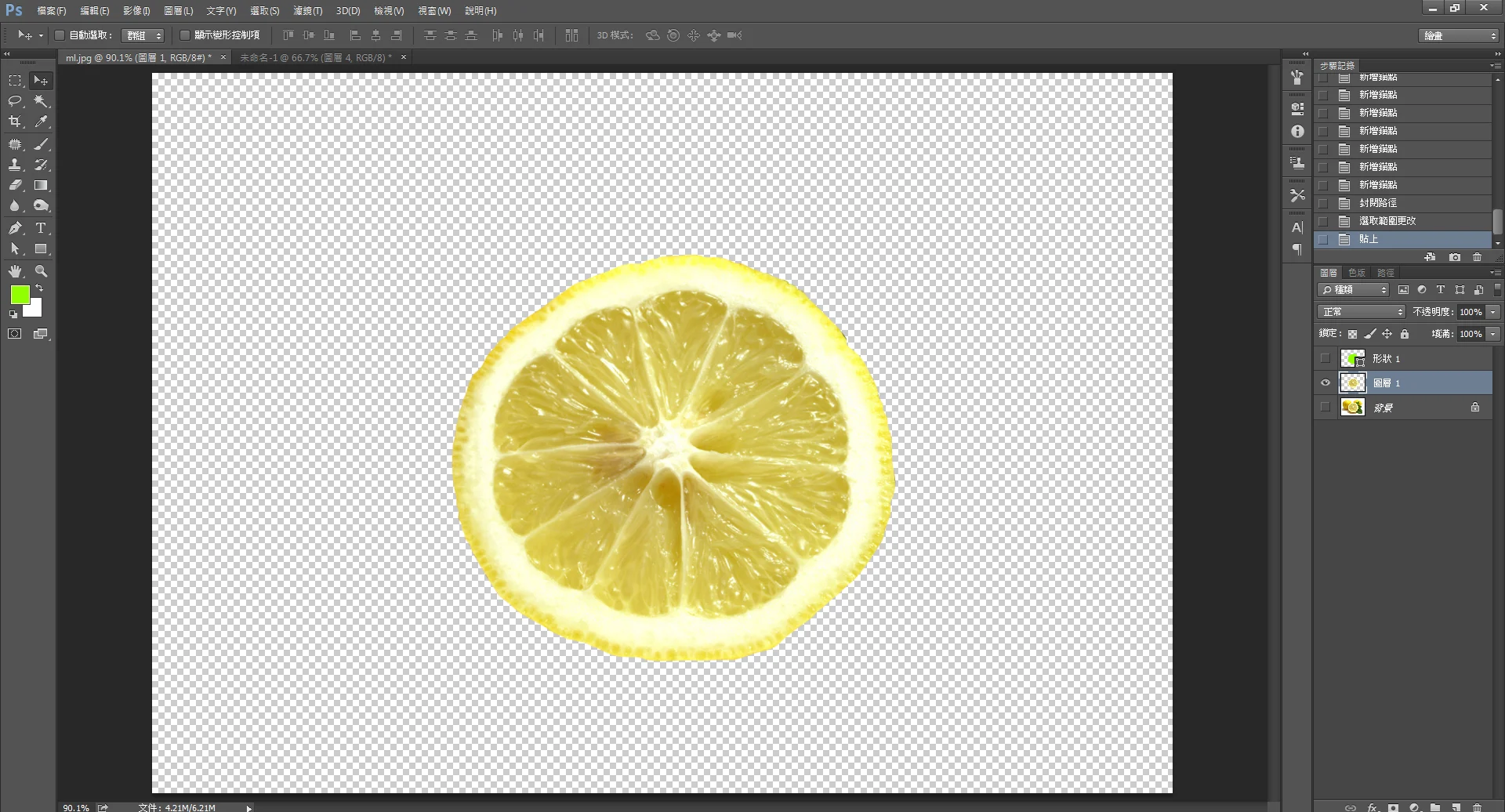
这样就可以轻易抠出你要的图片了!以上就是标准的钢笔工具抠图方式。